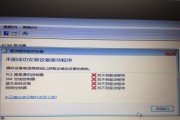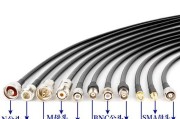随着无线网络技术的普及,越来越多用户在不同场合需要使用无线网卡连接网络。尤其是在小型主机或笔记本电脑上,外置无线网卡成为了扩展无线网络连接能力的绝佳选择。本文将为初学者提供一份详细的外置无线网卡安装步骤指南,帮助您顺利连接无线网络,享受高速的互联网体验。
1.准备工作
在开始安装之前,确保您已经准备好了以下几项:
外置无线网卡:购买适合您主机插槽的无线网卡设备。
电脑主机:小型主机或笔记本电脑,确保有可用的USB端口或PCIe插槽。
网络驱动程序:可以从网卡制造商的官网下载最新的驱动程序。
管理员权限:进行安装时,您可能需要电脑的管理员权限。

2.安装外置无线网卡
2.1硬件连接
USB无线网卡:
关闭主机电源,将USB无线网卡插入主机的USB端口。
对于PCIe无线网卡,需要打开主机机箱,在主板上找到一个空闲的PCIe插槽,然后将网卡插入并固定螺丝。
2.2安装驱动程序
步骤一:识别设备
打开电脑并重新启动,系统会自动检测新硬件。您也可以通过“设备管理器”来查看硬件是否被正确识别。
步骤二:安装驱动程序
如果系统没有自动安装驱动程序,您需要手动安装。将下载的驱动程序文件解压到一个文件夹。
找到并双击驱动安装程序或执行安装文件。通常,安装向导会引导您完成安装过程。
安装过程中可能需要您确认重启电脑,以便驱动程序能生效。
2.3配置无线网络连接
步骤一:连接无线网络
在系统托盘区域找到网络图标,点击后选择“打开网络和共享中心”。
选择“设置新的连接或网络”,然后选择“手动连接到无线网络”。
输入无线网络的SSID(网络名称)和安全密钥,确认后选择连接。
步骤二:检查网络连接
在网络图标上右击,选择“网络和共享中心”,查看网络连接状态。
确认网络列表中显示已连接到您设定的无线网络。

3.常见问题解决
问题一:驱动程序无法安装
解决方法:尝试卸载已安装的驱动程序后重新安装,确保下载的驱动程序与您的操作系统版本和无线网卡型号相匹配。
问题二:无线网卡无法识别
解决方法:检查网卡是否正确插入USB或PCIe插槽。在设备管理器中查看是否有冲突的设备,尝试更新或回滚驱动程序。
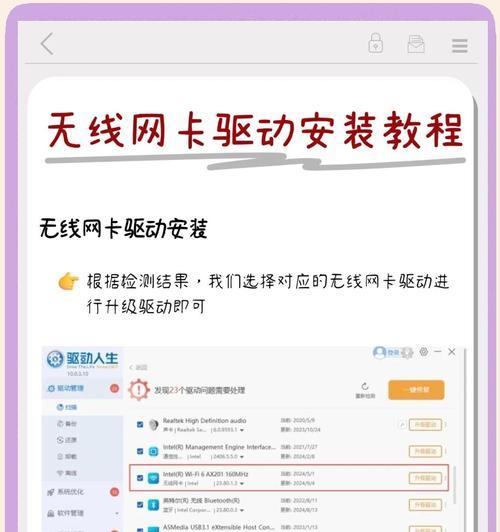
4.小技巧和建议
定期更新驱动程序:新版本的驱动程序通常包含性能改进和安全更新。
检查信号强度:确保无线网卡位于信号强的地方,以获得更好的网络体验。
安全设置:为您的无线网络设置一个强密码,定期更改,以提高网络安全。
5.结语
安装外置无线网卡,让您的小主机或笔记本电脑轻松连接无线网络,享受便捷的上网体验。通过本文的指南,相信您已经掌握了安装和配置无线网卡的基本步骤。如在安装过程中遇到任何问题,请参考文中提供的常见问题解决方法,或联系网卡制造商的技术支持。祝您上网愉快!
标签: #无线网卡