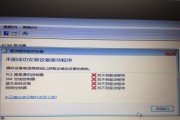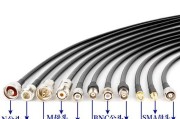随着科技的发展,小主机因其小巧便携的特点受到了越来越多用户的喜爱。外置无线网卡为小主机提供了无线网络连接的功能,使得小主机的应用场景更加广泛。但许多用户在初次连接外置无线网卡时,可能会遇到一些问题。本文将详细地介绍小主机外置无线网卡的连接步骤,并提出连接过程中需要注意的事项,帮助您顺利连接无线网络。
准备工作:了解外置无线网卡
在连接外置无线网卡之前,我们首先需要了解所使用的无线网卡。不同品牌的无线网卡可能有不同的驱动程序和安装流程。第一步就是阅读无线网卡的使用说明书,了解其安装要求和特点。

连接外置无线网卡的步骤
步骤一:安装驱动程序
1.将外置无线网卡插入小主机的USB接口。
2.系统通常会自动识别新设备,并尝试安装驱动程序。
3.如果系统未自动安装,您可以从无线网卡制造商的官方网站下载最新的驱动程序,并根据提供的安装指南进行安装。
步骤二:配置网络设置
1.打开“控制面板”->“网络和共享中心”->“更改适配器设置”。
2.在这里您应该能看到新添加的无线网络连接图标,如果未显示,请重启小主机或重新插入无线网卡。
3.右键点击新出现的无线网络连接图标,选择“启用”。
步骤三:连接到无线网络
1.右键点击无线网络连接图标,选择“打开网络和共享中心”。
2.在弹出的窗口中点击“设置新的连接或网络”。
3.选择“手动连接到无线网络”,然后输入无线网络的名称(SSID)、安全类型和安全密钥。
4.点击“下一步”完成连接。

连接过程中的注意事项
1.确保驱动程序的兼容性与最新性
驱动程序是无线网卡与操作系统沟通的桥梁,不兼容或过时的驱动程序可能会导致连接失败。安装或更新驱动程序至最新版本是连接成功的关键。
2.检查无线网卡的信号强度
外置无线网卡的信号接收能力可能受到小主机自身材料和设计的影响。若信号较弱,尝试调整无线网卡的位置或改变小主机与无线路由器之间的相对位置。
3.关注无线网络安全
连接公共无线网络时,请确保使用了安全的连接方式,如WPA2或WPA3,避免数据被非法截取。同时,定期更改无线网络密码,提高安全性。
4.确认小主机的电源模式
无线网卡在使用过程中会消耗一定的电量。请确保小主机处于正确的电源模式,以免因电量不足导致无线网卡工作异常。
5.寻求专业帮助
如果以上步骤都无法解决问题,可能是硬件故障或系统兼容性问题。此时,建议联系专业人士进行诊断和维修。

通过本文的介绍,您应该已经掌握了小主机外置无线网卡的连接步骤以及连接过程中的注意事项。外置无线网卡为小主机提供了灵活的网络接入方式,只要按照正确的流程操作,连接到无线网络并不复杂。如遇到问题,按照本文提供的指导进行排查,多数情况下都能找到解决方案。祝您连接顺利,享受无线网络带来的便捷。
标签: #无线网卡