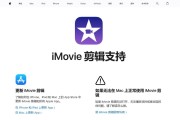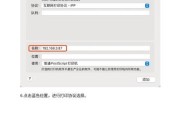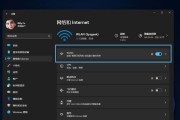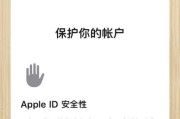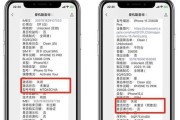苹果电脑以其优雅的设计和强大的性能在用户中广受欢迎,但遇到投屏后黑屏的问题时,不少用户可能会感到困惑和无助。本文将系统地指导您如何解决苹果电脑在投屏过程中遇到的黑屏问题。
1.排查硬件连接与兼容性问题
我们需确保所有的硬件设备连接正确,且兼容性良好。
1.1检查连接线和接口
操作步骤:
确认HDMI、MiniDisplayPort或Thunderbolt线缆是否牢固地连接到电脑和显示设备上。
尝试更换一根新的线缆,以排除线材损坏的可能性。
检查显示器是否开启,并设置为正确的输入源。
1.2确认显示器工作状态
操作步骤:
查看显示器是否有信号输入的显示灯亮起。
尝试用其他设备连接显示器,以确认显示器本身是否工作正常。
1.3确认设备兼容性
操作建议:
请查阅显示器说明书,确认它与苹果电脑的兼容性。
确保显示器支持你想要使用的分辨率和刷新率。

2.检查苹果电脑系统设置
若硬件连接无误,接下来应检查系统设置是否正确。
2.1外部显示器设置
操作步骤:
点击苹果菜单>系统偏好设置>显示器。
如果识别到外部显示器,你可以调整显示设置,如镜像或扩展桌面。
尝试将分辨率调整至显示器支持的范围之内。
2.2隔空播放和Sidecar
操作步骤:
如果使用隔空播放或Sidecar功能,确保你的Mac和目标显示设备都开启并处于同一WiFi网络。
在系统偏好设置中,检查隔空播放和Sidecar的选项是否被激活。
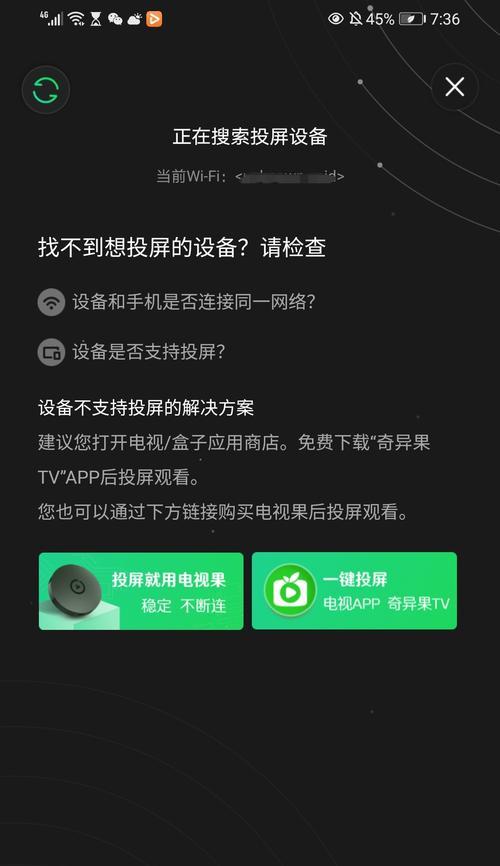
3.更新系统和驱动程序
软件过时也可能导致显示问题。
3.1更新macOS
操作步骤:
打开苹果菜单>关于本机>软件更新。
安装所有可用的macOS更新。
3.2更新图形驱动程序
操作步骤:
对于MacBook用户,图形驱动程序通常内置于操作系统中。
对于iMac或MacPro用户,如果存在可更新的驱动程序,通常会通过AppleSoftwareUpdate通知您。

4.使用系统诊断工具
苹果系统内置的诊断工具可能会发现并解决一些问题。
4.1使用AppleDiagnostics
操作步骤:
关闭所有正在运行的应用程序和文档。
重启你的Mac并立即按住D键,直到看到诊断启动屏幕。
按照屏幕上的指示进行诊断。
4.2确认诊断结果
操作步骤:
如果诊断结果显示任何问题,请按照屏幕上的指示进行修复。
如果没有发现任何问题,这可能表明问题并非硬件故障。
5.外接显示器的高级设置
有时,外接显示器的高级设置也需要调整。
5.1输入信号格式
操作建议:
查看显示器的用户手册,确保输入信号格式与你的Mac输出相匹配。
检查是否有任何特定于显示器的设置,如HDMI信号格式(例如2.0或1.4)。
5.2更新显示器固件
操作建议:
如果显示器固件有更新,按照制造商的说明进行升级。
6.联系专业技术支持
如果上述步骤都无法解决问题,可能是更复杂的技术问题。
6.1寻求苹果官方支持
操作建议:
访问Apple支持网站或拨打客服电话,寻求官方技术支持的帮助。
准备好你的Mac型号、操作系统版本和显示器型号等信息,以便于客服人员快速定位问题。
6.2联系显示器制造商
操作建议:
如果问题可能与显示器相关,联系显示器制造商的客服进行咨询。
询问是否有固件更新或其他解决方案。
7.
苹果电脑在使用过程中遇到投屏黑屏问题,通常需要从硬件连接、系统设置、软件更新和诊断工具等多个方面来排查和解决。通过以上步骤,大多数用户应能找出问题所在,并恢复正常显示功能。如果问题依然存在,寻求专业技术支持将是一个明智的选择。
希望本文能帮助您有效解决苹果电脑投屏后黑屏的问题,祝您使用愉快!
标签: #苹果电脑