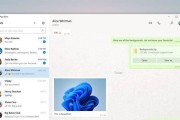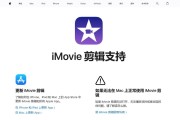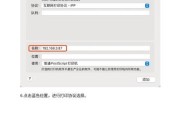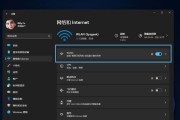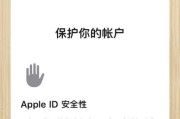在使用苹果电脑的过程中,选择和使用合适的鼠标对于提升工作效率和使用体验至关重要。苹果电脑正版鼠标以其出色的工艺设计和精准的追踪能力赢得了用户的青睐。但如何正确地使用这些鼠标呢?本文将为你详细解说苹果电脑正版鼠标的正确使用方法,帮助你充分利用这些先进的输入设备,提高日常操作的便捷性。
开启与连接你的苹果电脑鼠标
让我们来谈谈如何开启和连接你的苹果电脑鼠标。
开启鼠标
在大多数苹果鼠标中,如MagicMouse或MagicTrackpad系列,通过长按鼠标底部的电源按钮来开启设备。一些新型号的鼠标可能具有自动感应开启的功能,当从休眠状态中唤醒电脑时,鼠标会自动开启。
连接鼠标到Mac电脑
1.蓝牙连接:
确保你的Mac电脑支持蓝牙并且已经开启。
打开鼠标电源。
在你的Mac上,进入“系统偏好设置”>“蓝牙”,点击“+”按钮开始搜索新的设备。
从搜索到的设备列表中选择你的鼠标,然后按照屏幕提示完成配对过程。
2.通过无线接收器连接:
对于某些型号的鼠标,可能需要使用附带的无线接收器。将接收器插入Mac电脑的USB端口。
鼠标通常会在插入接收器后自动与电脑配对。如果未自动连接,可尝试长按鼠标底部的配对按钮。

使用鼠标进行操作
了解了如何开启和连接鼠标之后,接下来我们将探讨如何利用鼠标在Mac上进行基本操作。
滚动与导航
MagicMouse:
轻触触摸板任何位置,你可以进行滚动操作。
使用双指滑动可实现页面或文件夹的左右切换。
MagicTrackpad:
用手指轻滑触摸板进行滚动。
双指滑动在多个应用或桌面之间切换。
点击与选择
轻轻点击触摸板任何位置来选择项目或打开链接。
要进行右键点击,可以使用两指轻触触摸板,或者在系统偏好设置中启用“辅助功能”下的“鼠标与触控板”选项,设置单指双击为右键点击。
精确控制
MagicMouse2和MagicTrackpad都支持多点触控手势,可以通过多指操作来执行更多精确控制。
三指轻扫:切换全屏应用。
捏合手势:查看缩略图或预览内容。

常见问题解答
对于一些常见问题,如鼠标反应慢、连接不稳定等,这里给出一些基本的故障排除建议:
1.确保鼠标电池电量充足。
2.尝试重启Mac电脑和鼠标。
3.检查系统偏好设置中鼠标和触控板选项是否配置正确。
4.如果使用蓝牙,确保没有其他蓝牙设备干扰信号。

维护与保养
为了延长苹果电脑鼠标的使用寿命,以下是一些维护保养的建议:
定期清洁鼠标触摸表面,避免灰尘和污垢的积累。
不要将鼠标暴露在极端的温度环境中。
使用鼠标时尽量避免粗暴操作。
结语
通过本文的介绍,你应已经掌握了苹果电脑正版鼠标的正确使用方法,包括开启、连接、基本操作和一些常见的故障排除方法。记得定期进行维护保养,以确保你的鼠标能够长期稳定地工作。现在,你可以更自信地使用你的苹果电脑鼠标,享受高效且流畅的使用体验。
标签: #苹果电脑