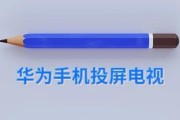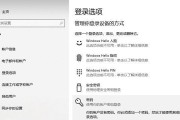在数字化时代,将手机、平板或电脑上的内容快速无损地镜像投屏到其他显示设备上,已成为日常办公、学习与娱乐中的常见需求。本文旨在为初学者详细讲解将内容镜像投屏到平板或电脑的具体操作步骤,确保读者能够轻松掌握,同时通过SEO优化提升文章在搜索引擎中的可见性。
一、准备工作及前期检查
在进行镜像投屏之前,首先需要确保你的设备满足以下条件:
设备兼容性:确保要投屏的设备支持无线显示或通过特定应用支持镜像功能。
网络连接:无线投屏需要稳定的WiFi环境,有线投屏则需要连接线缆。
相关软件与应用:检查设备是否安装有支持镜像功能的软件或应用。
开启设备镜像功能:在平板或电脑上,进入系统设置,开启屏幕镜像或无线显示功能。

二、无线方式镜像投屏
无线镜像投屏因其便捷性,是目前最常用的投屏方式之一。下面以“AirPlay”和“GoogleCast”为例进行介绍。
1.使用AirPlay镜像投屏
苹果设备间投屏:
1.确保平板或电脑在同一个Wi-Fi网络下。
2.在你的苹果设备上打开“控制中心”,点击“屏幕镜像”图标。
3.选择你的平板或电脑名称,即可开始镜像。
2.使用GoogleCast镜像投屏
安卓与Windows设备投屏:
1.打开支持GoogleCast的平板或电脑上的“设置”。
2.在“设备”选项中开启“GoogleCast”功能。
3.在你的安卓设备或支持Cast的浏览器上,点击Cast图标并选择你的平板或电脑。
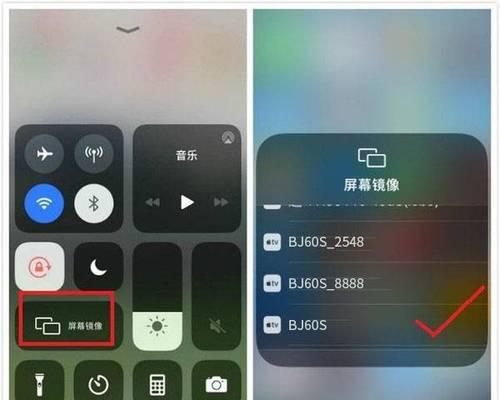
三、有线方式镜像投屏
有线方式提供稳定且高清晰度的投屏体验,适用于对画质有高要求的场景。
1.使用HDMI线缆
步骤:
1.确保你的设备有HDMI接口。
2.使用HDMI线连接设备和电脑。
3.在电脑上选择“扩展”或“复制”显示模式,根据需要调整分辨率。
2.使用USB-C至HDMI线缆
步骤(适用于具有USBC接口的设备):
1.使用USB-C至HDMI适配器和HDMI线连接平板和电脑。
2.连接后,设备通常会自动检测并显示新的输出源。
3.在显示设置中选择适配器作为显示输出。
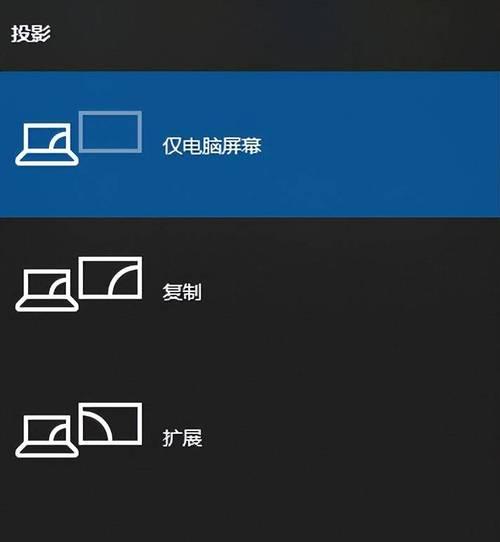
四、软件支持下的镜像投屏
一些第三方软件也提供了强大的镜像投屏功能,适合更复杂的使用场景。
1.使用第三方应用镜像投屏
ApowerMirror应用:
1.在电脑和平板上分别下载并安装ApowerMirror软件。
2.保证两者在同一Wi-Fi下,并启动软件。
3.在平板上点击“发送屏幕”按钮,在电脑上点击“接收”按钮开始镜像。
2.使用手机厂商自带应用
华为的HuaweiShare:
1.在电脑上打开“我的电脑”,找到华为设备的图标。
2.双击即可开始镜像传输。
五、注意事项与故障排除
在使用过程中可能会遇到连接不稳定、画面延迟等问题,以下是一些常用解决方案:
检查网络连接:确保WiFi信号稳定,或尝试关闭其他占用网络的程序。
更新软件版本:确保所有设备上的相关软件都是最新版本。
关闭防火墙或杀毒软件:这些软件有时会阻止屏幕镜像功能的正常工作。
重启设备:如若连接失败,重启所有设备和路由器有时能解决问题。
六、
通过以上步骤,无论是无线还是有线方式,都可以实现平板或电脑的镜像投屏。每种方法都有其特点和适用场景,用户可以根据个人需求和设备环境选择最佳的镜像投屏方案。掌握这些操作步骤,将使您的学习和工作效率得到大幅提升。
标签: #操作步骤