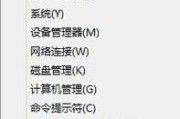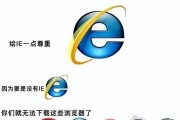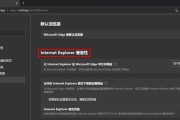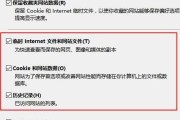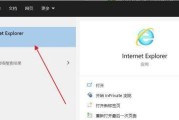在使用Windows系统时,InternetExplorer(简称IE)是默认安装的浏览器。但随着时间的推移,IE可能出现各种问题,比如崩溃、运行缓慢等。为了解决这些问题,重装IE浏览器是一个有效的方法。本文将详细介绍如何重装系统自带的IE浏览器,并逐步引导读者完成操作。
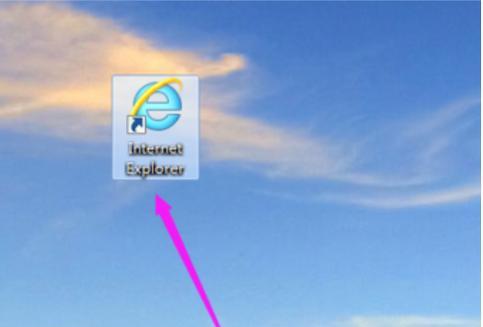
一:检查系统版本和IE版本
在开始重装IE浏览器之前,首先需要检查你的Windows系统版本和当前安装的IE版本,以确保选择正确的IE版本进行安装。打开“控制面板”,点击“系统和安全”,然后选择“系统”查看你的Windows版本。然后在IE浏览器中点击工具栏上的“帮助”,选择“关于InternetExplorer”来查看你当前安装的IE版本。
二:下载适合你系统的IE安装包
根据你的Windows系统版本和当前安装的IE版本,在Microsoft官方网站上下载对应的IE安装包。确保下载的安装包是来自官方网站,并注意选择与你系统兼容的版本。
三:卸载现有的IE浏览器
在重装IE浏览器之前,需要先卸载你当前的IE浏览器。打开“控制面板”,选择“程序”或“程序和功能”,在程序列表中找到你的IE浏览器,右键点击选择“卸载”进行操作。完成后,系统将自动重启。
四:关闭防火墙和安全软件
为了顺利完成IE浏览器的重装,建议在此过程中关闭防火墙和安全软件。这些软件可能会干扰安装过程,所以在安装完成后记得重新打开它们。
五:运行IE安装程序
双击下载好的IE安装程序,开始安装过程。根据提示选择合适的语言和安装选项。等待安装程序自动完成系统文件的检查和配置。

六:重启系统
安装完成后,系统会要求重新启动计算机。点击“是”以重新启动,确保IE浏览器成功安装并生效。
七:检查IE浏览器设置
重启后,打开IE浏览器,检查浏览器设置是否符合你的需求。可以根据个人喜好进行自定义设置,比如主页、搜索引擎等。
八:导入书签和插件
如果你在卸载IE浏览器之前导出了书签和插件,现在可以进行导入。点击IE浏览器的“导入和导出”选项,在弹出的向导中选择要导入的内容,完成后即可恢复之前的设置。
九:更新IE浏览器和系统
安装完成后,建议立即检查并更新IE浏览器和系统。打开IE浏览器,点击工具栏上的“帮助”选项,选择“WindowsUpdate”来进行系统和浏览器的更新。
十:清除IE浏览器缓存
为了提高IE浏览器的性能,可以清除浏览器缓存。在IE浏览器中点击工具栏上的“Internet选项”,在弹出的窗口中选择“删除”按钮,然后选择要清除的内容类型并确认删除。
十一:重装IE浏览器后的测试
重装IE浏览器完成后,进行一些常规测试以确保浏览器正常工作。打开一些常用的网页、搜索引擎、视频网站等,检查页面加载速度和功能是否正常。
十二:备份IE浏览器设置
为了避免以后再次重装IE浏览器时丢失个人设置,建议定期备份IE浏览器的设置。在IE浏览器中点击工具栏上的“Internet选项”,选择“高级”选项卡,然后点击“重置”按钮下的“备份设置”来进行备份。
十三:避免频繁重装IE浏览器
重装IE浏览器可能会消耗一定的时间和精力,所以建议在平时注意浏览器的使用和维护,避免频繁重装。定期清理浏览器缓存、更新浏览器和系统、避免下载不安全的插件等,都可以提高浏览器的稳定性和性能。
十四:其他浏览器的选择
如果你对IE浏览器不满意,还可以考虑尝试其他流行的浏览器,如谷歌Chrome、MozillaFirefox等。这些浏览器提供了更多的功能和良好的用户体验,可以满足不同用户的需求。
十五:
通过重装系统自带的IE浏览器,你可以解决浏览器出现的各种问题,提高浏览器的性能和稳定性。但要记得在安装前备份重要数据,并避免频繁重装IE浏览器。选择适合自己的浏览器并定期维护,可以让你在网络世界中畅游无阻。
教你重装系统自带的IE浏览器
随着互联网的发展,浏览器成为我们日常上网必备的工具之一。然而,有时候我们的系统自带的IE浏览器可能出现问题,导致网页无法正常加载或者运行缓慢。为了解决这个问题,本文将教你如何重装系统自带的IE浏览器,让你的上网体验更加流畅。
段落1备份收藏夹和书签
在开始重装系统自带的IE浏览器之前,我们首先需要备份收藏夹和书签,以免丢失重要的网页链接和收藏夹内容。打开IE浏览器,点击菜单栏上的“收藏夹”按钮,选择“导入和导出”选项,在弹出的窗口中选择“导出到一个文件”,然后按照提示完成备份过程。
段落2卸载旧版IE浏览器
在重装系统自带的IE浏览器之前,我们需要先卸载旧版的IE浏览器。打开控制面板,选择“程序和功能”选项,找到IE浏览器并点击右键选择“卸载”。按照提示完成卸载过程,并重启电脑以确保完全卸载。

段落3下载适用于你系统的IE浏览器版本
在重装系统自带的IE浏览器之前,我们需要下载适用于你系统的IE浏览器版本。打开微软官方网站,在搜索栏中输入“IE浏览器下载”,进入官方下载页面。根据你的系统版本选择相应的IE浏览器版本,点击下载按钮,等待下载完成。
段落4安装下载的IE浏览器版本
在下载完成后,打开下载文件夹,双击安装包开始安装。按照安装向导的提示完成安装过程,注意勾选“设置为默认浏览器”选项,这样新安装的IE浏览器将成为你系统的默认浏览器。
段落5导入备份的收藏夹和书签
在安装完成新版IE浏览器后,我们需要将之前备份的收藏夹和书签导入到新版浏览器中。打开IE浏览器,点击菜单栏上的“收藏夹”按钮,选择“导入和导出”选项,在弹出的窗口中选择“从文件导入”,然后按照提示完成导入过程。
段落6设置IE浏览器的参数
在导入完成后,我们需要根据个人需求对IE浏览器进行一些参数设置。打开IE浏览器,点击菜单栏上的“工具”按钮,选择“Internet选项”选项,在弹出的窗口中可以设置浏览器的首页、搜索引擎、安全级别等等。
段落7更新IE浏览器版本
为了保证系统自带的IE浏览器始终是最新版本,我们需要定期更新。打开IE浏览器,点击菜单栏上的“帮助”按钮,选择“关于InternetExplorer”选项,在弹出的窗口中可以查看当前的版本号和更新信息。
段落8清除IE浏览器缓存
长时间使用IE浏览器会导致缓存文件过多,从而影响浏览器的运行速度。为了解决这个问题,我们需要定期清除IE浏览器的缓存。打开IE浏览器,点击菜单栏上的“工具”按钮,选择“Internet选项”选项,在弹出的窗口中选择“删除”按钮,然后按照提示完成清除过程。
段落9禁用IE浏览器的扩展插件
有些扩展插件可能会影响IE浏览器的运行效果,为了提高浏览器的稳定性,我们可以禁用一些不必要的扩展插件。打开IE浏览器,点击菜单栏上的“工具”按钮,选择“管理附加组件”选项,在弹出的窗口中可以禁用或启用各种扩展插件。
段落10优化IE浏览器的性能
为了提高IE浏览器的性能,我们可以进行一些优化设置。打开IE浏览器,点击菜单栏上的“工具”按钮,选择“Internet选项”选项,在弹出的窗口中选择“高级”选项卡,然后可以根据个人需求进行各种高级设置。
段落11安装IE浏览器的安全插件
为了提高IE浏览器的安全性,我们可以安装一些安全插件。打开IE浏览器,点击菜单栏上的“工具”按钮,选择“管理附加组件”选项,在弹出的窗口中选择“查找更多工具和扩展”,然后可以搜索并安装一些常用的安全插件。
段落12开启IE浏览器的隐私保护模式
IE浏览器的隐私保护模式可以保护你的个人信息不被恶意程序获取。打开IE浏览器,点击菜单栏上的“工具”按钮,选择“Internet选项”选项,在弹出的窗口中选择“安全”选项卡,然后可以找到隐私保护模式并启用。
段落13使用IE浏览器的快捷键
IE浏览器提供了一些快捷键,可以帮助我们更高效地操作浏览器。按下“Ctrl+T”可以打开新标签页,按下“Ctrl+N”可以打开新窗口,按下“Ctrl+W”可以关闭当前标签页等等。
段落14IE浏览器的常见问题及解决方法
在使用IE浏览器的过程中,可能会遇到一些常见问题,如无法打开某些网页、运行缓慢等等。为了解决这些问题,我们可以搜索相关的解决方法,或者咨询专业人士进行帮助。
段落15
通过本文的介绍,我们学习了如何重装系统自带的IE浏览器,并进行了一系列优化和设置,以提高浏览器的性能和安全性。希望这些方法能帮助你解决IE浏览器的问题,让你的上网体验更加顺畅和安全。
通过本文的教程,我们了解了如何重装系统自带的IE浏览器,并进行了一系列优化和设置。通过备份收藏夹和书签、卸载旧版IE浏览器、下载适用于你系统的IE浏览器版本、安装下载的IE浏览器版本、导入备份的收藏夹和书签、设置IE浏览器的参数、更新IE浏览器版本、清除IE浏览器缓存、禁用IE浏览器的扩展插件、优化IE浏览器的性能、安装IE浏览器的安全插件、开启IE浏览器的隐私保护模式、使用IE浏览器的快捷键、解决常见问题等步骤,我们可以使系统自带的IE浏览器更加稳定、快速和安全。
标签: #ie浏览器