在日常工作和学习中,我们经常需要用电脑截取屏幕上的信息,以便记录、分享或展示。然而,很多人对于电脑截屏的方法和技巧还不够熟悉,这导致了一些不必要的困扰。本文将介绍一些常见的电脑截屏方法及技巧,帮助读者快速掌握并提高工作效率。
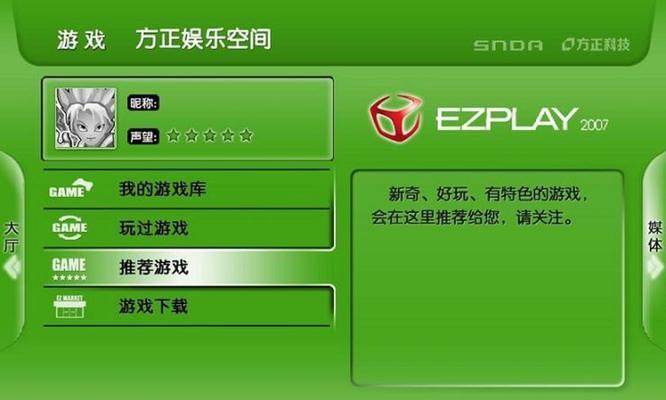
一、全屏截屏
1.使用快捷键:按下“PrintScreen”键(有时可能标记为“PrtScn”或“PrtSc”),然后将截图粘贴到其他应用程序中,如Word、Paint等。
2.使用截图工具:使用电脑自带的截图工具,如Windows系统的“剪贴画板”或“截图工具”,选择全屏截取,然后保存或粘贴。
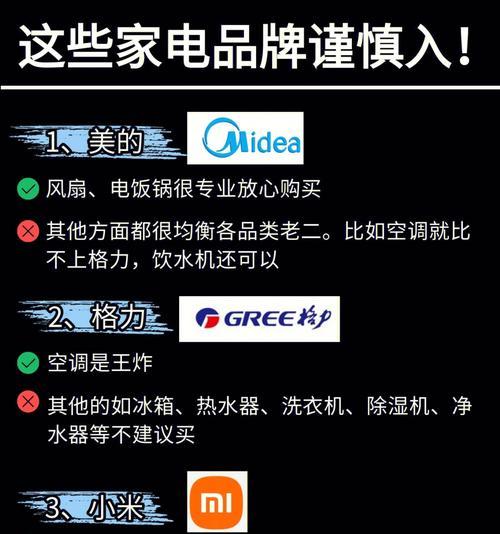
3.第三方截图软件:安装使用功能更强大的第三方截图软件,如Snagit、Greenshot等,能够提供更多的截图选项和编辑功能。
二、选区截屏
1.使用快捷键:按下“Alt”+“PrintScreen”键,选中需要截取的区域,然后粘贴到其他应用程序中。
2.使用截图工具:打开电脑自带的截图工具,选择选区截取,然后按住鼠标左键拖动选中区域,松开鼠标即可完成截图。
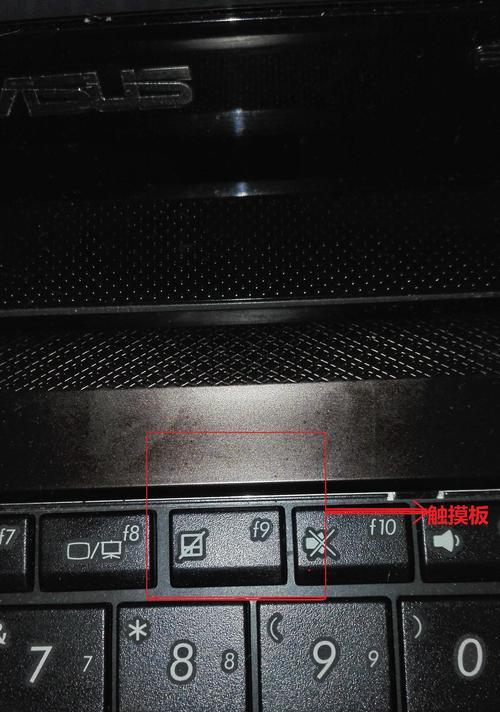
3.第三方截图软件:部分第三方截图软件提供了更便捷的选区截取方式,如按下快捷键后直接进行拖动选取,或者设置预定的截取尺寸。
三、窗口截屏
1.使用快捷键:按下“Alt”+“PrintScreen”键,然后将截图粘贴到其他应用程序中,只会截取当前活动窗口的内容。
2.使用截图工具:在一些截图工具中,可以直接选择窗口截取功能,点击需要截取的窗口即可完成截图。
3.第三方截图软件:某些第三方截图软件提供了更灵活的窗口截取方式,如快捷键或鼠标手势等。
四、延时截屏
1.使用快捷键:某些电脑自带的截图工具支持延时截屏,按下相应的快捷键后,等待一段时间后自动进行截图。
2.使用截图工具:部分第三方截图软件提供了延时截屏功能,可以根据需要设置延时时间,以便准备好截图内容。
3.网络工具:一些在线截图工具或插件也支持延时截屏,使用时需要连接到互联网。
五、其他截屏技巧
1.编辑和标记:使用截图工具进行编辑和标记,如加文字、箭头、形状等,使截图更具说明性。
2.截图保存格式:在一些截图工具中,可以选择截图的保存格式,如JPG、PNG等,根据需要选择合适的格式。
3.快速分享:部分截图工具支持快速分享功能,可以直接将截图分享到社交媒体或云存储平台。
掌握电脑截屏方法及技巧是提高工作效率的重要一步。通过本文介绍的全屏截屏、选区截屏、窗口截屏、延时截屏以及其他截屏技巧,读者可以选择最适合自己需求的方法进行操作。使用合适的截图工具,编辑和标记截图,以及快速分享截图,将会大大提高工作效率和沟通效果。
标签: #截屏方法

