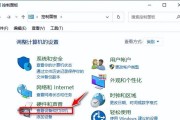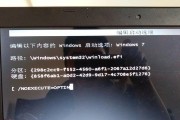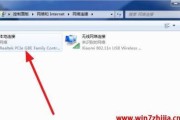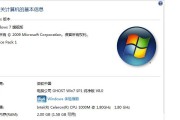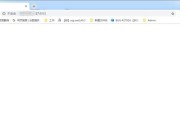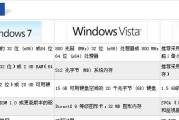在现代办公环境中,共享打印机已经成为一种常见的需求。利用网络共享打印机,可以将一台打印机连接到局域网中,并通过多台计算机共享使用。本文将详细介绍如何在Windows7操作系统上添加网络共享打印机,让您能够方便地在多台电脑上打印文档。

段落
1.检查网络连接

在添加网络共享打印机之前,首先确保您的计算机和打印机都已正确连接到同一个局域网中。
2.打开控制面板
在Windows7中,点击开始菜单,然后选择控制面板选项。

3.进入“设备和打印机”
在控制面板窗口中,点击“设备和打印机”选项,进入设备和打印机设置页面。
4.点击“添加打印机”
在设备和打印机设置页面中,点击“添加打印机”按钮,开始添加网络共享打印机的过程。
5.选择“添加网络、蓝牙或无线打印机”
在添加打印机向导中,选择“添加网络、蓝牙或无线打印机”选项,然后点击下一步。
6.等待搜索网络打印机
此时,系统将开始搜索局域网中可用的网络打印机,请稍等片刻。
7.选择网络打印机
在搜索完成后,系统将列出所有可用的网络共享打印机,请从中选择您要添加的打印机。
8.安装打印机驱动程序
如果选中的网络共享打印机需要安装驱动程序,请根据系统提示进行安装。
9.设置为默认打印机(可选)
如果您希望将该网络共享打印机设置为默认打印机,可以在安装完成后勾选相应选项。
10.测试打印
安装完成后,您可以尝试打印一份测试文档,以确保网络共享打印机正常工作。
11.管理网络共享打印机
在设备和打印机设置页面中,您可以对已连接的网络共享打印机进行管理,例如设置共享权限等。
12.解决常见问题
如果在添加网络共享打印机的过程中遇到问题,可以查阅相关文档或寻求技术支持进行解决。
13.防止网络共享打印机离线
有时候,网络共享打印机可能会突然离线,您可以采取一些措施来防止这种情况的发生。
14.共享打印机的安全性
使用网络共享打印机时,需要注意保护您的网络安全,以免敏感信息被未经授权的人员访问。
15.结论与建议
添加网络共享打印机是提高办公效率的重要一步,希望本文提供的教程能够帮助您成功连接并使用网络共享打印机。
通过以上简单步骤,您可以在Windows7上轻松地添加并使用网络共享打印机。这将使您在办公环境中更方便地使用打印功能,并实现多台电脑的资源共享。记住定期检查打印机状态和更新驱动程序,以确保网络共享打印机始终正常工作。
标签: #win7