在计算机操作中,我们经常会遇到桌面上图标的排列问题。为了让桌面整洁有序,本文将分享如何将图标显示在桌面上的操作方法。通过简单的步骤,你可以轻松调整图标的位置、大小和显示方式,使得桌面更加美观实用。
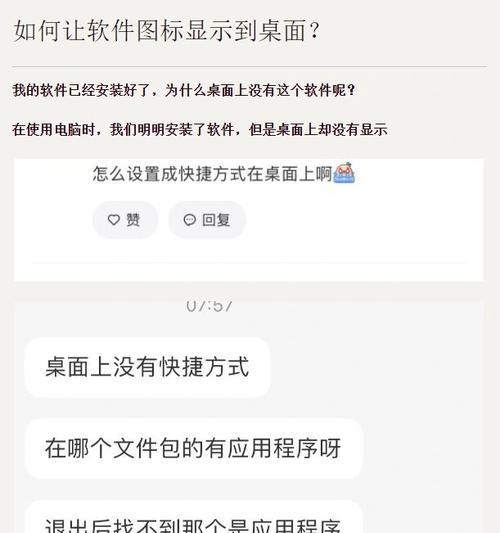
1.为什么要调整桌面图标?
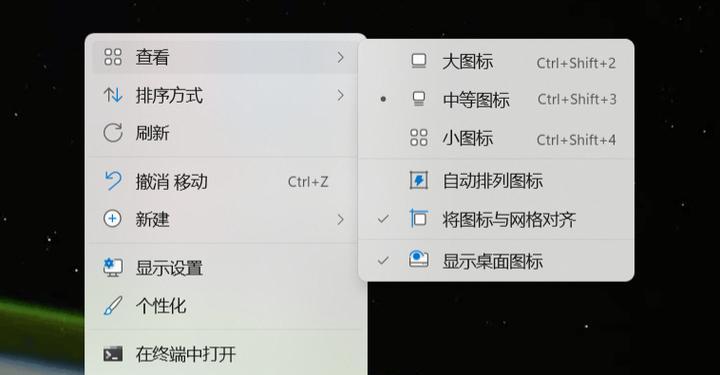
2.查看桌面图标设置选项
3.调整图标的大小
4.调整图标的排列方式
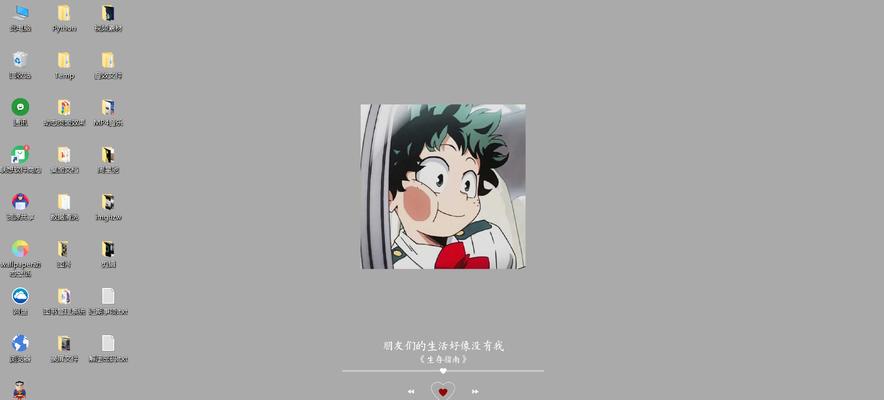
5.自动排列图标的功能介绍
6.手动排列图标的方法
7.如何将图标对齐到网格线上
8.图标的旋转和翻转操作
9.自定义图标的显示样式
10.使用文件夹整理桌面图标
11.如何锁定桌面图标位置
12.多显示器下的图标显示设置
13.隐藏或显示特定类型的图标
14.恢复默认的图标设置
15.怎样备份和导入桌面图标设置
1.为什么要调整桌面图标?
调整桌面图标可以帮助我们整理桌面,提高工作效率。通过合理的图标排列,可以快速找到所需的文件、程序或快捷方式。
2.查看桌面图标设置选项
打开电脑桌面,右键点击空白处,在弹出的菜单中选择“查看”选项。这里有多种图标显示选项供我们选择。
3.调整图标的大小
在“查看”选项中,我们可以通过“图标大小”来调整桌面图标的显示大小。可以根据个人喜好和屏幕分辨率来选择合适的大小。
4.调整图标的排列方式
除了调整大小,我们还可以通过“自动排列图标”和“网格对齐图标”来改变图标的排列方式。前者会自动将图标对齐并排列在网格上,后者则可以将图标完全对齐到网格线上。
5.自动排列图标的功能介绍
启用自动排列图标功能后,系统会自动将桌面上的图标按名称或类型进行排序,并将其对齐到网格线上,保持整齐有序。
6.手动排列图标的方法
如果想要手动调整图标的位置,只需在桌面上点击并拖动即可。拖动图标后,周围的图标会自动腾出空间,并重新排列。
7.如何将图标对齐到网格线上
对于追求更加精确的排列的用户,可以使用“网格对齐图标”功能。选中“网格对齐图标”后,将图标拖动到网格线交汇处即可对齐。
8.图标的旋转和翻转操作
在某些情况下,我们可能需要旋转或翻转图标的方向。通过右键点击图标并选择“旋转”或“翻转”选项,可以轻松实现这些操作。
9.自定义图标的显示样式
除了大小和排列方式,我们还可以通过自定义显示样式来个性化桌面图标。可以选择不同的图标样式、背景颜色和透明度等。
10.使用文件夹整理桌面图标
如果桌面上的图标太多,可以将其放入文件夹中进行整理。创建一个新文件夹,并将需要整理的图标拖入可以有效减少桌面的混乱。
11.如何锁定桌面图标位置
为了防止意外的操作导致图标位置改变,我们可以选择锁定桌面图标位置。右键点击桌面,选择“查看”选项中的“锁定项目位置”。
12.多显示器下的图标显示设置
对于使用多个显示器的用户,可以在图标显示设置中选择主显示器或扩展模式来调整图标的显示方式。
13.隐藏或显示特定类型的图标
如果只希望显示特定类型的图标,可以在图标显示设置中进行相应的调整。只显示文件夹、快捷方式或程序等。
14.恢复默认的图标设置
如果因为操作失误或其他原因导致图标显示错乱,可以通过恢复默认设置来解决问题。在图标显示设置中选择“默认值”即可。
15.怎样备份和导入桌面图标设置
如果我们调整了图标的位置和样式,并希望在另一台电脑上保持相同的设置,可以通过备份和导入图标设置来实现。
通过本文的教程,你学会了如何调整桌面图标的大小、排列方式和显示样式等操作。合理地设置桌面图标,可以让你的工作更加高效、整洁有序。记住这些简单的操作方法,让你的桌面更美观实用。
标签: #桌面

