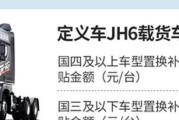随着科技的发展,笔记本电脑已成为我们工作与生活中的重要工具。对于需要经常在两台及以上显示器之间切换的用户来说,了解多种鼠标切换方法是提高工作效率和便捷操作的关键。笔记本电脑屏幕鼠标切换方法有哪些呢?让我们一起来探索。
笔记本电脑屏幕鼠标切换的常见方法
方法一:硬件切换
硬件切换是最传统也是最直观的方法。一般来说,笔记本电脑都有多个外部显示端口,如HDMI、VGA、DisplayPort等。如果您多屏幕操作的需求频繁,并且希望兼顾效率和稳定性,可以考虑使用以下几个步骤:
1.连接显示器:将显示器通过相应的线缆连接到笔记本电脑的输出端口。
2.设置显示模式:在Windows系统中,通过“设置”->“系统”->“显示”来调整屏幕镜像或扩展屏幕。
3.物理操作鼠标:在多屏幕环境中,使用鼠标在不同的显示器之间拖动窗口即可实现切换。
硬件切换方法简单直接,但需要额外的物理设备,且在物理操作上可能略显不便。
方法二:软件切换
近年来,随着软件技术的发展,许多软件都提供了屏幕鼠标切换的功能。比如,使用鼠标切换软件,可以在不同的电脑之间共享一个鼠标和键盘。以下简要介绍如何使用Synergy作为例子:
1.软件安装:在所有需要进行鼠标切换的电脑上安装Synergy软件。
2.配置软件:在Synergy中设置好所有电脑的名称,并确定主要使用鼠标切换的电脑。
3.启动软件:启动所有机器上的Synergy服务,让它们互相识别。
4.跨屏操作:将鼠标移动到屏幕边缘,即可无缝切换到另一台电脑的屏幕上。
这种方法大大提高了鼠标操作的灵活性和便捷性,但却需要额外投资购买相应的软件。
方法三:操作系统自带功能
许多操作系统内嵌了跨屏幕操作的功能,无需额外安装软件。在Windows10及以上版本中,可以通过“设置”中的“多任务处理”选项来实现:
1.系统设置:进入“设置”->“系统”->“多任务处理”。
2.配置显示方式:根据需要选择“复制”或“扩展”显示方式。
3.使用鼠标:在扩展的各屏幕之间,使用鼠标点击屏幕边缘进行切换。
这种方法的使用不需额外投入,但功能上可能不如专门软件灵活和强大。

方法四:使用专业KVM切换器
对于专业人士或是有多台电脑进行操作的办公环境,KVM切换器成为了高效管理多个显示器和键盘鼠标的理想选择。KVM切换器能够实现对多台计算机的键盘、显示器、鼠标以及其他外设的控制。步骤如下:
1.连接KVM切换器:将各台电脑和KVM切换器通过合适的线缆进行连接。
2.切换设置:设置好KVM切换器,包括选定显示模式和切换快捷键等。
3.操作切换:按下KVM切换器上的快捷键,即可在不同的电脑间切换鼠标和键盘的控制权。
KVM切换器可以有效管理复杂的多显示器多电脑环境,但价格相对较高,且使用复杂度也较高。
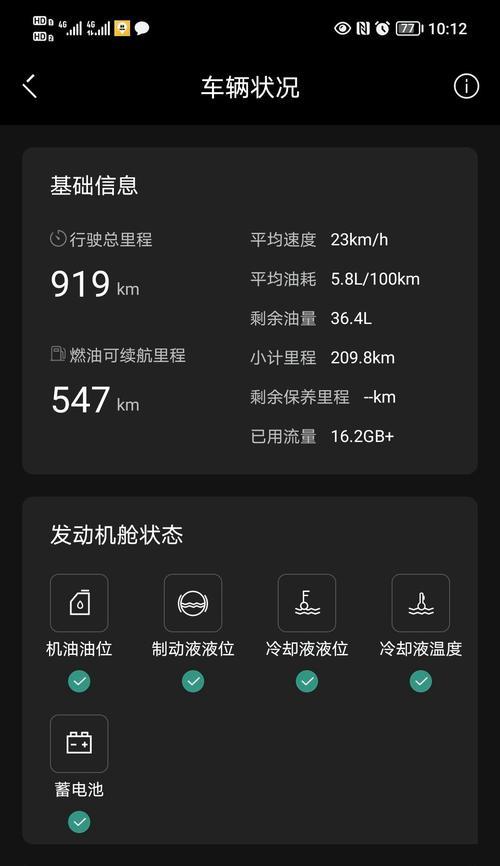
方法五:使用双显卡技术
具备双显卡技术的笔记本电脑可以做到显卡切换,这在一定程度上也便利了鼠标操作。通过切换显卡,可以重新配置系统以使用特定的显示设置,从而在不同屏幕间实现更好的鼠标切换体验。具体操作步骤为:
1.显卡切换:利用笔记本自带的显卡切换技术或快捷键,在独立显卡和集成显卡之间进行切换。
2.调整显示选项:确保使用独立显卡时,相关设置为扩展屏幕,这样也可以实现鼠标在多个屏幕间切换。
这种方法对硬件有一定要求,不是所有笔记本电脑都支持,但在支持的机型上能有效提升多屏幕操作的效率。

结尾
通过以上的介绍,我们可以看到笔记本电脑屏幕鼠标切换的方法多种多样,从简单的硬件连接到复杂的多显卡切换,从系统自带功能到专业软件或是设备。您可以根据自己的具体需求、硬件条件和操作习惯来选择最合适的切换方法。综合以上,高效便捷的多屏幕操作是提升生产力的重要手段,希望通过本文的介绍可以帮助您在日常工作与生活中更加游刃有余地管理您的显示设备和鼠标操作。
标签: #笔记本电脑