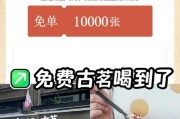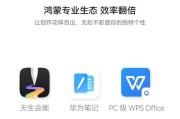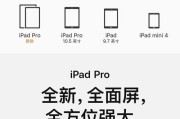随着移动设备的不断进化,平板电脑已成为我们工作与娱乐的重要工具。它能提供便携性的同时,还能在许多情况下取代笔记本电脑。但有时,我们可能需要借助鼠标来完成一些更精确的操作。本文将向您介绍如何在平板电脑上使用鼠标,包括必要的步骤和一些实用技巧。
了解平板电脑支持鼠标的条件
并非所有平板电脑都支持鼠标操作,这取决于平板电脑的操作系统和硬件配置。大多数现代平板电脑,特别是运行Windows10或更新版本的平板电脑,都支持鼠标操作。一些运行Android操作系统的高端平板电脑也支持蓝牙或USB鼠标连接。在开始之前,请确保您的平板电脑硬件上已经安装了必要的驱动程序和软件,以便与鼠标正常配合使用。

如何连接鼠标到平板电脑
Windows平板电脑:
1.开启平板电脑蓝牙功能。在设置菜单中找到“设备”并点击“蓝牙和其他设备”,确保蓝牙开关打开。
2.打开鼠标的蓝牙开关。通常在鼠标侧面或者底部有一个按钮用于开启蓝牙模式。
3.搜索并连接鼠标。在平板电脑的蓝牙列表中选择您的鼠标名称进行配对。
4.进行必要的设置。成功连接后,可以在设备设置中对鼠标的速度、指针选项等进行调整。
Android平板电脑:
1.打开平板电脑蓝牙功能。一般在设置菜单的“网络和互联网”或“设备连接”中找到蓝牙开关并开启。
2.开启鼠标蓝牙模式。确保鼠标处于可被搜索状态。
3.搜索并连接鼠标。在蓝牙设置中选择鼠标并连接。
4.检查系统兼容性。一些Android平板可能需要特定的应用程序才能完全支持鼠标功能。

操作鼠标的基本步骤
连接好鼠标之后,您就可以按照以下步骤使用鼠标在平板电脑上进行操作:
点击与双击:
左键点击:单击鼠标左键,相当于在平板上触摸屏幕。
双击:快速连续点击两次鼠标左键,可以打开应用或者文件夹。
右键点击:
鼠标右键:在Windows平板上,单击鼠标右键通常会显示上下文菜单,提供额外的选项和操作。
滚轮操作:
滚动:在网页浏览或者文档阅读时,使用鼠标滚轮可以滚动页面内容。
指针移动:
移动鼠标:移动鼠标可以将指针移动到平板电脑屏幕上的任意位置。

解决连接问题
如果在连接鼠标的过程中遇到问题,您可以:
检查鼠标电量和是否在连接范围内。
确认平板电脑与鼠标没有其他干扰设备。
尝试重置蓝牙连接,有时关闭并重新开启蓝牙功能可以解决问题。
查阅平板电脑的用户手册或在线支持文档获取帮助。
实用技巧
自定义鼠标设置:根据自己的使用习惯,可以调整鼠标的移动速度和指针选项。
使用外部键盘:搭配外部键盘使用鼠标可以进一步提升工作效率。
注意耗电:连接外部设备可能会增加平板电脑的耗电,确保平板电脑电量充足。
平板电脑与鼠标的结合为用户提供了更加灵活的使用体验,无论是进行工作还是娱乐,都能够更加得心应手。通过上述步骤,您应该能够轻松将鼠标连接到平板电脑,并进行高效的操作。记住,不断实践和探索设备的更多功能,会使您成为平板电脑使用的高手。
现在,您已经掌握了在平板电脑模式下使用鼠标的全部流程。从连接设置到基本操作,再到解决可能出现的连接问题,您可以充分利用鼠标在平板电脑上的优势。通过本文的指导,相信您能更加自如地在平板电脑上使用鼠标,拓展您的移动办公或学习的边界。
标签: #平板电脑